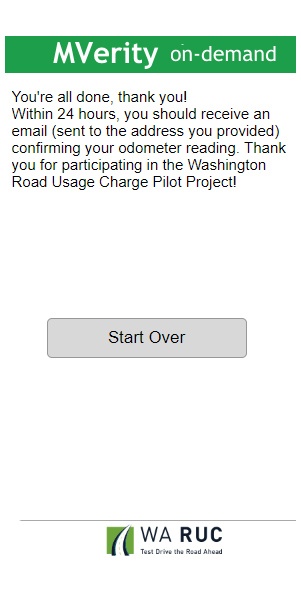IMPORTANT: The WA RUC pilot operations ended on January 31, 2019. Learn more>

Washington Road Usage Charge Pilot Project
Test Drive the Road Ahead
IMPORTANT
Key Dates:
- January 31, 2019: Deadline to send in odometer readings (mileage permit, odometer charge and MileMapper participants)
- Week of February 4, 2019: Final invoices distributed
- February 22, 2019: All DriveSync Plug-in Devices should be put in the mail by this date
- February 28, 2019: Last day to access your account
- June 2019: Permanent deletion of personal and driving data
Pilot Contact Information:
info@waroadusagecharge.org
833-WASH-RUC (1-833-927-4782)
DriveSync for Washington Road Usage Charge: Overview / FAQs
1. Washington Road Usage Charge Overview
1.1 What is a road usage charge?
1.2 Why is Washington State studying a road usage charge system?
To ensure everyone pays their fair share: Considering the range of MPG of today’s vehicles on the road, the gas tax has become inequitable. For the same miles driven, drivers pay widely different amounts for their roadway use, depending on their vehicle’s MPG. This inequity is expected to grow each year as vehicle MPG continues to increase.
1.3 Will this be an additional tax?
1.4 Will the road usage be a flat rate?
1.5 What is a pilot project?
1.6 Where can I learn more about WA RUC, Washington road usage charge pilot project?
2. Getting Started
2.1 Where do I start?
What if I have a temporary license plate?
Please enter the first 7 letters or numbers from your temporary plate wherever the license plate number is requested.
2.2 What Mileage Reporting Methods are available?
- Plug-in device with GPS + Optional DriveSync app
The DriveSync app additionally provides you with a dashboard displaying total miles, fuel consumed, and cost comparisons to gas tax in addition to providing integrated odometer photo uploads, along with the inclusion of premium connected car services, including:
- Intelligent Roadside Assistance featuring Urgent.ly – complete peace of mind on your journey with roadside assistance that intelligently shares your location, vehicle type and phone number to ensure you get easy, effortless and immediate roadside assistance from a nationwide network of operators.
- Top Driver Leaderboard: a points-based leaderboard system you can opt into to compete with friends and others on safe driving behavior
- Vehicle Health: Get access to detailed vehicle health information in advance of your mechanic, a list of independent garages that are equipped to perform the repair and an estimate on the overall service and labor costs
- Find My Car: an intelligent parking assistance that ensure you never forget where you parked your car again.
- Incident Assistant: your smart personal assistant that helps you collect detailed information in the case of an accident.
- Plug-in device without GPS + Optional DriveSync app
Post-pay for all mileage without using location information.Enjoy a lite version of the DriveSync app, which does not include any features requiring GPS. Provides you with a dashboard displaying total miles, fuel consumed, and cost comparison to gas tax in addition to providing integrated odometer photo uploads along with select DriveSync connected car services including:
- Intelligent Roadside Assistance featuring Urgent.ly – complete peace of mind on your journey with roadside assistance that intelligently shares your location, vehicle type and phone number to ensure you get easy, effortless and immediate roadside assistance from a nationwide network of operators.
- Incident Assistant: your smart personal assistant that helps you collect detailed information in the case of an accident.
- Mileage Permit + DriveSync App
Pre-pay for blocks of mileage that can be used to drive anywhere. Receive periodic notifications to upload a photo of your odometer – quickly and easily.When using the mileage permit, gas tax credits are nonrefundable. Your gas tax credit is limited to the value of the RUC Mileage Permit resulting in the Net Road Usage Charge of $0.00 for Mileage Permits in the WA RUC Pilot Project.
- Odometer Reading + DriveSync App
Post-pay for mileage that can be used to drive anywhere. Receive periodic notifications to upload a photo of your odometer – quickly and easily.
- Smartphone App (MileMapper – iOS ONLY)
Post-pay for mileage driven, optionally excluding out-of-state mileage using mileage and location information captured from your phone. Receive monthly notifications to upload a photo of your odometer.Note: When making a selection, only the methods available for your vehicle and registration jurisdiction will be provided. For example, if you have a vehicle older than model year 1996, you will not be provided the option to choose either of the plug-in device methods.
The MileMapper mileage reporting method is only available for iOS.
2.3 What if I don’t have a smartphone?
2.4 How do I take my first odometer reading?
For the Smartphone (Mile Mapper) mileage reporting method, you will receive a text message and/or email when it is time to take your first odometer reading. Clicking on a link in the text message or email opens a link on your phone that allows you to take a picture. Odometer photos for the Smartphone (Mile Mapper) mileage reporting method are required once per month.
2.5 Why can’t I get a mileage permit right away?
2.6 When will I receive a plug-in device?
2.7 How do I install the plug-in device?
To view a quick video explaining the installation, click here.
2.8 Vehicle Licensing Offices
- Can I use this service only once or do I always have to use this option to once I start?
You can use this service to submit a single odometer reading or to submit all of your readings during the pilot. If after submitting your odometer reading you feel comfortable with using your own smartphone for future odometer readings, you certainly can do so! - How often do you have to go to a Vehicle License Office?
Odometer pictures are required at the start and end of the project. If you are on the mileage permit or odometer reading method, pictures will be needed every quarter (three months). You will receive an odometer reading request by text or email when it is needed. Other mileage reporting methods do not require any additional periodic reads.
Please find your nearest Vehicle Licensing Office on the VLO locator below:
2.8.1 Vehicle Licensing Office Locations
| Name | Address | Hours (Excluding Holidays) | Phone |
| Northwest Licensing | 2502 Cedarwood Ave Bellingham, WA 98225-1465 |
Mon-Fri 9:00am-5:30pm Sat: 9:00am-4:00pm |
360.756.9821 |
| University License Agency | 5615 Roosevelt Way NE Seattle WA 98105 |
Tue-Fri 9:00am-5:00pm Sat: 9:00am-2:30pm |
206.522.2166 |
| Kent Licensing Agency | 331 Washington Ave S Kent, WA 98032 |
Mon-Fri 7:30am-5:30pm Sat: 8:30am-1:00pm |
253.852.3110 |
| Ralph’s Thriftway (Go to the post office counter inside to the right) |
1910 4th Ave E Olympia, WA 98506-4632 |
Mon-Fri 8:00am-5:00pm Sat: 9:00am-2:00pm |
360.357.4201 |
| Battle Ground Auto License | 301 W Main St. #101 Battle Ground, WA 98604-4411 |
Mon-Fri 9:00am-6:00pm Sat: 9:00am-4:00pm |
360.687.5115 |
| Tri-Cities Auto Licensing | 3400 W Clearwater Ave Ste 1 Kennewick, WA 99336-2709 |
Mon-Fri 8:00am-5:30pm Sat: 9:00am-3:00pm |
509.736.3926 |
| Auto Licensing Plus | 328 N Sullivan #7 Spokane Valley, WA 99037 |
Mon-Fri 8:30am-5:00pm Sat: 9:00am-2:00pm |
509.927.4177 |
| Market Street Auto Licensing | 4011 N Market Street Spokane, WA 99207 |
Mon-Fri 8:30am-5:00pm Sat: 9:00am-1:00pm |
509.290.5527 |
3. Using the System
3.1 When does a trip appear in the DriveSync app?
If your vehicle is parked in a location with low wireless coverage, your trip details may not appear in the DriveSync app. In this case, trip details will be kept within secure storage in the device and will attempt to be transmitted again along with future trips.
3.2 When does my mileage appear on the portal?
- Plug-in device with GPS or Plug-in device without GPS:
Mileage is automatically captured after each trip when using the plug-in device methods. Since road usage charge details are based on daily mileage, your trips do not appear on the portal until the full day is confirmed complete. A day is confirmed complete after the first trip is finished on any future day. Days are defined as 0:00:00 – 23:59:59 Pacific time.
If your vehicle is parked in a location with low wireless coverage, your trip details may not transfer after every trip. In these cases, trip details will be kept within secure storage in the device and will attempt to be transmitted again along with future trips.
- Mileage permit, Odometer Reading, or Smartphone app (MileMapper):
Since mileage is determined based on odometer readings for these methods, your mileage appears on the portal after each verified odometer reading. This is typically within 24 hours of each odometer reading.
In the case of the Smartphone with Location method, your total mileage and your out-of-state mileage is reported after your odometer readings are verified.
3.3 How is my fuel consumption calculated?
- Plug-in device with GPS or Plug-in device without GPS:
In many cases, your fuel consumption is automatically measured from one of your vehicle’s engine control units. In cases where accurate fuel consumption information is not available from the vehicle, the US EPA combined highway + city fuel efficiency value for your specific vehicle is used to estimate fuel consumption based on mileage.
- Mileage permit, Odometer Reading, or Smartphone app (MileMapper):
For all methods using odometer readings, the US EPA combined highway + city fuel efficiency value for your specific vehicle is used to estimate fuel consumption based on mileage.
3.4 Why are there differences between mileage in the DriveSync app and mileage on the portal?
- Rounding differences:
Mileage is rounded in the app at the trip-level and is not broken down by state or by chargeable / non-chargeable mileage. Mileage on the portal is rounded to the nearest 0.1 mile (using the round-half-up technique) for each day + jurisdiction + chargeable/non-chargeable combination.
- Timing differences:
Since the DriveSync app shows trip-level information, mileage for some of the most recent trips shown in the app may be part of an incomplete day. Mileage from these recent trips may not yet be shown on the portal since only complete, confirmed days are available on the portal.
3.5 Why are there differences between mileage in the MileMapper app, mileage on the portal, and mileage on my invoice?
- Optional capture:
Out-of-state mileage is only captured when you enable mileage capture. If you chose to leave the mileage capture off, out-of-state mileage will not be captured or reflected on your invoice.
- Timing differences:
Out-of-state mileage is reflected on the portal when your end-of-month odometer readings are processed.
- Discrepancies:
The difference between your odometer readings is always used to determine total mileage on your invoice. When out-of-state mileage is available from the MileMapper app, it is subtracted from the total mileage and shown in the appropriate jurisdiction on your invoice. In cases where the out-of-state mileage exceeds the total mileage based on your odometer readings, the out-of-state mileage is scaled back evenly to ensure the total mileage is consistent with your odometer readings.
3.6 How do I take my initial and final odometer reading?
For the Smartphone (Mile Mapper) mileage reporting method, you will receive a text message and/or email when it is time to take your final odometer reading. Clicking on a link in the text message or email opens a link on your phone that allows you to take a picture. Odometer photos for the Smartphone (Mile Mapper) mileage reporting method are required once per month.
3.7 How do I take my regular odometer readings?
- Mileage permit or Odometer Reading:
For the Mileage permit or Odometer reading mileage reporting methods, your regular odometer readings can be captured within the DriveSync app. You will be notified when it is time to take your next odometer reading. If you do not have a phone with a camera, please visit your nearest Vehicle Licensing Office location to capture your odometer.
- Smartphone app (MileMapper)
For the Smartphone app (MileMapper) mileage reporting method, your regular odometer readings can be captured within the MileMapper app. You will be notified when it is time to take your next odometer reading.
4. My invoices and receipts
4.1.1 When do I receive my invoices or receipts?
4.1.2 What do I have to do after I receive my invoice or receipts.
If you are one of the participants enrolled with real payment methods, your invoice will not say “No payment required”. In this case, you will need to login to waruc.drivesync.com and pay your invoice.
4.2 Paying my invoices or receipts
- Login to waruc.drivesync.com,
- Confirm that you have a payment method registered (i.e. credit card), and
- Pay your invoice: From the invoices section, select the dropdown beside the invoice and select “pay”.
5. How do I close my account?
5.1.1 Will my participant account be closed when I delete a vehicle?
5.1.2 How to I close my participant account?
5.1.3 Will I have access to my account on the Drivesync app after I close my account?
5.2 What happens to my data?
- How do I request for my account data to be deleted permanently?
We respect your right to be forgotten. Please contact the DriveSync Support team via email (support@waruc.drivesync.com), or call us at 1-866-534-7243 to request deletion of your account data. Your data will also be removed within 30 days after the conclusion of the Washington RUC Pilot Project. - How do I request for my trip data and odometer readings to be deleted permanently from my online account and the DriveSync App?
We respect your right to be forgotten. Please contact the DriveSync Support team via email (support@waruc.drivesync.com), or call us at 1-866-534-7243 to request deletion of your trip data and odometer readings from your online account and the DriveSync App. Your data will also be removed within 30 days after the conclusion of the Washington RUC Pilot Project even if you do not request deletion. - After account closure, how many days does it take for all my data to be completely deleted from your systems?
Your data will be completely deleted within 30 days after the conclusion of the Washington RUC Pilot Project.
6. Common DriveSync FAQs
6.1 DriveSync Connected Car Service
- What is the DriveSync connected car service?
DriveSync® is the second engine for your car that is built for your commute. It helps to make you smarter while keeping you safer during your commute. The DriveSync engine delivers to you a suite of intelligent connected car services that transform driving into a truly intelligence experience – making you more productive and saving you time and money, with safety remaining at the core!
6.2 DriveSync Port
-
- What is the OBD-II port?
The OBD-II port is the On-Board Diagnostics port provided in vehicles manufactured since 1996. This port is also known in the automotive service industry as a Data Link Connector (DLC). Service technicians typically connect diagnostic equipment to the OBD-II port in order to obtain Diagnostic Trouble Codes (DTCs) useful for troubleshooting assorted vehicle issues. The device for programs powered by DriveSync is powered by this same port and utilizes some of the same engine DTC data for processing into reports on engine performance. - What does the OBD-II port look like?
The OBD-II port is an outlet approximately 1 ¼” (3 cm) wide, with 16 pin slots to accommodate the pins on the device configured as shown:

- Where is the OBD-II port located in my vehicle?
The port is most commonly found in the knee area near the steering column. If you cannot locate the port, visit the Port Finder tool on your program web site. Typically, the OBD-II port is located under the dashboard.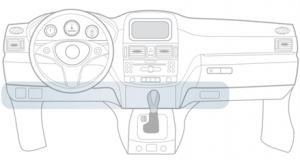
To view a quick video explaining the installation, click here.
- What is the OBD-II port?
6.3 Installation and Setup
- I received my OBD-II device in the mail. How do I set it up?
To view a quick video explaining the installation, click here.
A. With your car parked in an open area with cellular network coverage, and your engine off, examine the underside of the dashboard for the OBD-II port. The location of the OBD-II port can vary with each vehicle, but it is most commonly found in the knee area near the steering column.
 B. Carefully align the OBD-II device to your vehicle’s OBD-II port. Slide firmly into place and fully secure it without twisting or forcing.
B. Carefully align the OBD-II device to your vehicle’s OBD-II port. Slide firmly into place and fully secure it without twisting or forcing.
C. After all three device lights turn on and then off, wait one minute before turning on the ignition.Note: If the green LED is still off while the vehicle ignition is on, the device should be recalled via the RMA process.
- Will the OBD-II device obstruct my leg movement in the vehicle?
The device plugs into your OBD-II port with no additional wiring or connections. It is designed to fit snugly along the underside of your dashboard without obstruction.
If you experience any leg movement obstruction due to the location of the OBD-II device, please disconnect it and contact us as described on the Contact Us page in the web portal.
6.4 The DriveSync Engine
- What information does the device collect?
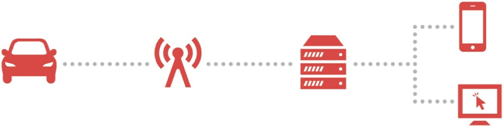
The device collects and stores the following information while the vehicle is being driven:• VIN (Vehicle Identification Number)
• Location*
• driving time
• driving speed
• fuel consumption
• key engine performance statisticsUsing this data, the server in the DriveSync platform calculates additional parameters such as:
• idling time
• travel distance
• acceleration rates
• carbon dioxide emissionsMeanwhile, key engine performance data is also sent to the device.*Vehicles selecting the “No Location” mileage reporting method as part of the Washington Road Usage Charge Pilot Project will receive a device that does NOT include a GPS and will NOT record location. - Can the OBD-II device drain my battery?
After vehicle ignition is turned off, connected electronic devices typically remain active and cause the voltage of the vehicle battery to gradually drop over time. The rate of this voltage decline depends on the condition of the battery; the weaker the battery, the faster the decline. A range of safeguards in the device help prevent unnecessary draw on your vehicle battery.
Depending on the power level, as appropriate, the device will send a message to the server in the DriveSync platform, send a message to non-volatile memory for sending later, stop communications and/or enter a hibernation mode. - When does the DriveSync engine transfer data to the servers in the DriveSync platform?
When using an OBD-II device, after every trip, the device uses mobile networking to upload your trip data to the server in the DriveSync platform. Your trip data is then compiled into a variety of personalized reports, maps, charts and graphs for your to view on the web portal. If there is no mobile connection available, transfer of collected data is delayed until the mobile connection is available. - Can my device become full?
In extremely rare cases, such as continuous driving in areas without wireless coverage or extraordinarily long trips without breaks, it is conceivable that vehicle and driving data may not have an opportunity to transfer to the server in the DriveSync platform and will continue to collect in the device memory. - Can I disconnect and reconnect my DriveSync engine?
When necessary, you can disconnect and reconnect your device.
Although the device shuts down fully when not in use, as a precaution, it is always a good idea to remove your device from the OBD-II port prior to leaving your vehicle parked for several weeks; for example, if you store your vehicle during the winter or are leaving your car while you go on an extended vacation. You may also need to disconnect your device if an automotive service technician needs to connect OBD-II diagnostic equipment to your vehicle.To reconnect your device after disconnecting:1. With your vehicle turned off, plug the device into your vehicle’s OBD-II port.
2. Wait a minute or two before turning on the vehicle ignition to ensure a reboot of the device.Note: Disconnects and reconnects are reported as events on the DriveSync system. - What do the LED lights on my DriveSync Engine mean?
The LED lights are located on the side of your OBD-II device and indicate the current operating status of your device. Dependent on the model of device being used, different lights may be present at different times during vehicle operation. - What if the LED lights on my DriveSync engine are always off?
Ensure that the device is fully plugged into the OBD-II port. If the green LED is still off while the vehicle ignition is on, please contact us at 1-866-534-7243. - How is power to the DrivesSync engine managed?
The device draws power from the OBD-II connection as follows:
• During trips: When the vehicle ignition is on, the device draws power for the trip functions such as collection of driving and vehicle data. The internal cellular modem stays off during trips unless there is a need to upload previously delayed trip information• Standby mode: When the vehicle ignition is turned off, the device switches to a power save standby mode. The internal cellular modem is turned off and the rest of the device draws only minimal power.Note: When you turn off the vehicle ignition, the 3-hour power save standby mode begins. If desired, an IMS administrator can increase or decrease this period (between 10-300 minutes) as part of the overall program setup process. In programs in which the data transfers to the server in the DriveSync platform after each trip, the duration of standby must be longer than the data transfer timer setting. This ensures data transfers before the standby period elapses and full shutdown begins. The chosen duration of standby mode affects all devices within a single DriveSync program.• During data transfer: At the prescribed moment during standby mode (as determined by the data transfer timer setting and applicable only in programs that transfer data after each trip), the device powers up and turns on its internal cellular modem to transfer current data. Standby mode resumes automatically when the transfer process is complete. A typical transfer takes 3 minutes or more.• Shutdown/sleep: The device shuts down completely and ceases to operate when the prescribed standby period elapses. - What should I do if I lose my device?
If you lose a device, call us at 1-866-534-7243.
6.5 Measurements
-
- What happens if I am driving through tunnels or in areas with poor GPS coverage?
DriveSync uses all available information to provide you with an accurate measurement of actual distance traveled for road usage charging purposes. This includes reading internal sensors within your vehicle to measure distance traveled even in the absence of good quality GPS signals. Note: If you are driving an electric vehicle, the measurement of actual distance traveled in your vehicle relies on good quality GPS information.
- What happens if I am driving through tunnels or in areas with poor GPS coverage?
- If a trip has some unexpected movements or gaps when shown in the DriveSync for Washington RUC app, will this affect my road usage charge?
Information shown on the map when using a Plug-in Device with GPS includes the best estimate of travel routes. While the route shown on the map may not always reflect every part of the actual trip completed if GPS quality is poor, the total distance traveled for road usage charge purposes is calculated using all available information including internal vehicle sensors to help compensate for poor quality GPS information. Note: If you are driving an electric vehicle, the measurement of actual distance traveled in your vehicle relies on good quality GPS information.
Drivesync Mobile App
- What Smartphone platforms are supported?
The application will run on most recent-model Smartphones running Android or Apple iPhone. - Does the application work on tablets?
The application is optimized and targeted for Smartphones. It might work on tablets, but they are not officially supported devices. - How do I uninstall the application if it is no longer wanted?
Uninstall (delete) the application as with any other application. If you change your mind, you can re-install the app. The data you collected while using MileMapper will remain available until the end of the WA RUC Pilot Project. - Will the application use up the data plan?
Data is collected and transmitted directly from the plug-in device you installed in your vehicle to IMS. The mobile app will use a small amount of data when you open it to fetch your trips and other data to display to you. If using a data plan is a concern, only open the application when connected to a Wi-Fi network. - How are scores calculated?
The scores are based on the intensity and frequency of Acceleration, Braking, Cornering and Speed activities. The length of the trip is also taken into consideration. Your individual trip scores are aggregated into a total score. - How is the data processed and stored?
While the vehicle is being driven with the on-board device installed, it captures data about the trip by receiving a GPS signal from satellites and various sensors installed in your vehicle. After every trip, the device securely, seamlessly and automatically uploads (transfers) the accumulated trip data to a secure telematics hub for processing. If there is no wireless data connection available to the device, for example, parking in an underground parking lot, transfer of collected data is delayed until the wireless connection is available.If you are using the DriveSync for Washington RUC app, your trip data and information in your app will be deleted within 30 days of the end of the Washington RUC Pilot Project. - Does the collection of mileage drain my phone battery?
No. Since the plug-in device is measuring mileage without your phone, the collection of mileage does not impact on your phone’s battery.
7. DriveSync App Odometer Reading Capture
Step by Step Instructions
- Navigation
To launch the Odometer Photo feature in the app, open the side navigation by tapping on the menu icon and selecting the Odometer Photo item from the list.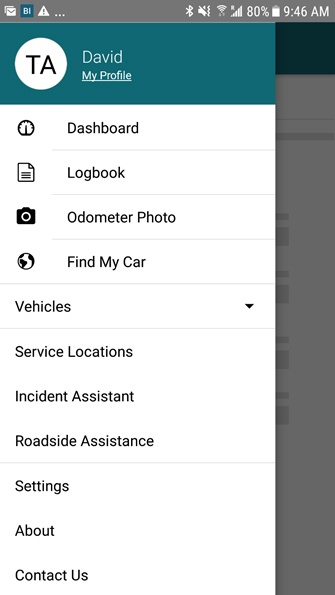
- Select Vehicle
The Year/Make/Model of the vehicle for which the Odometer Photo is being taken is shown in gray above the photo input box. If a reading is required for more than one vehicle, you can tap on the Vehicle Year/Make/Model to access a drop-down list of vehicles.When the correct vehicle is shown, tap on the + icon to start.

- Select Photo Method
Select whether to use the Photo or Gallery options to submit a previously captured photo or Camera to take a live photo. If this is the first time you will be submitting an Odometer Photo from this Smartphone, you may be asked to grant the app permission to use your Camera and Gallery before proceeding.
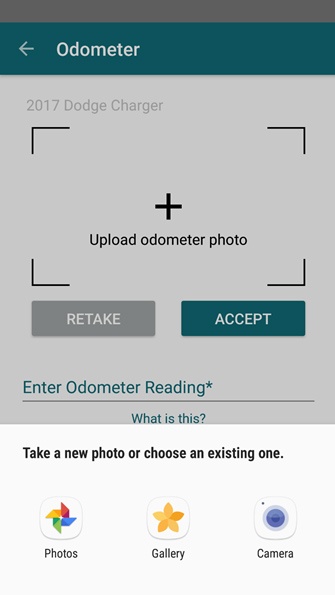
- Take Photo (or select from Gallery)
When using the camera, please ensure to focus on the vehicles dashboard so the odometer value is clearly visible. If you need to take a different photo, tap on RETAKE and repeat step 3.When you have successfully captured a photo, tap on ACCEPT.
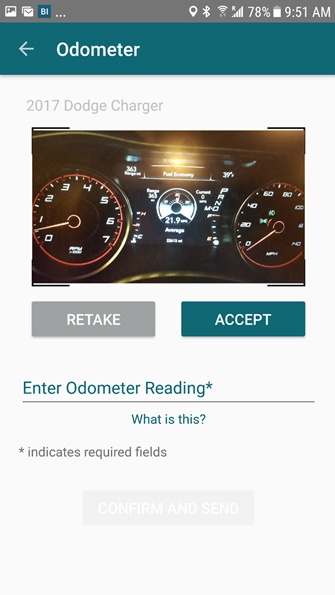
- Enter Odometer Reading
With the photo completed, tap on Enter Odometer Reading* to activate the input field in the app.
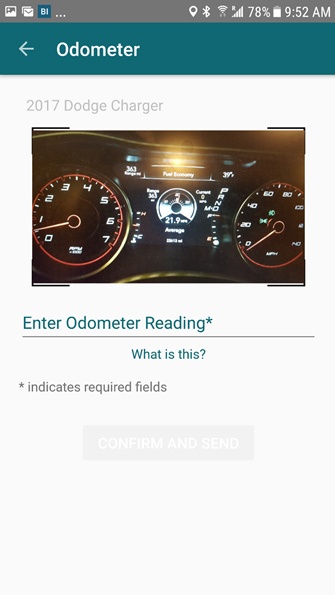
- Key in odometer reading
With the field activated, key in the current mileage value corresponding to your photo. Enter the reading to the nearest mile and tap Done.
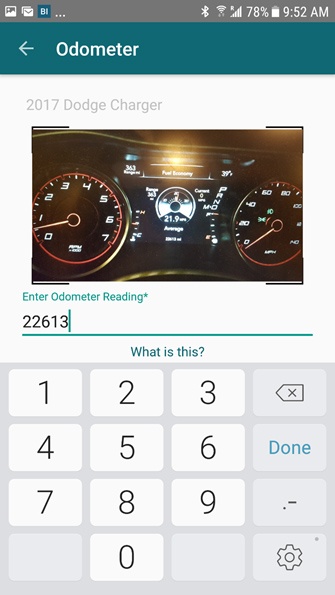
- Confirm and Send
Once you have taken a photo and entered your reading, you can submit the by tapping CONFIRM AND SEND.
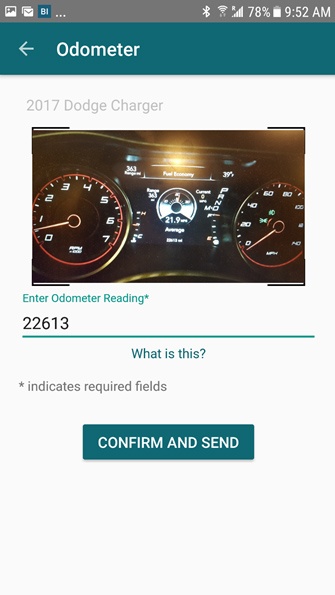
- Confirmation of Submission
Once the photo is successfully submitted, you will see a confirmation message.
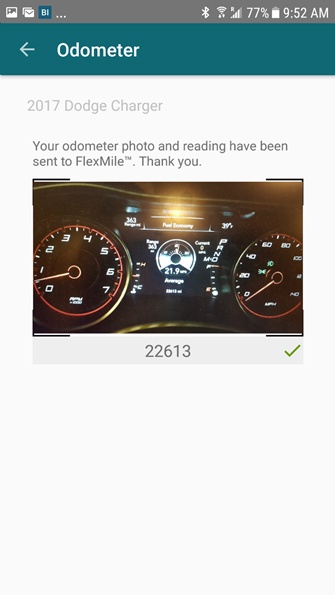
- No photo required at this time
If there are no outstanding requests for Odometer Photos for your vehicle(s) when you navigate to the feature, you will see the message below confirming there are no current requests.
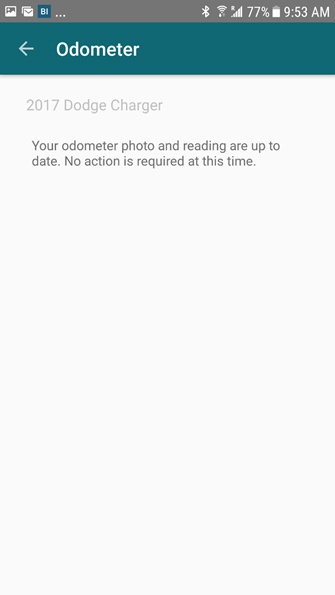
8. Vehicle Licensing Office Odometer Reading Capture
Step by Step Instructions
- Vehicle Licensing Office – Agent ID
The Agent ID must be entered to start the process (before the phone is provided to take an odometer reading). Once the Agent ID is entered, the phone can be loaned to the participant to enter their information and capture the odometer reading:
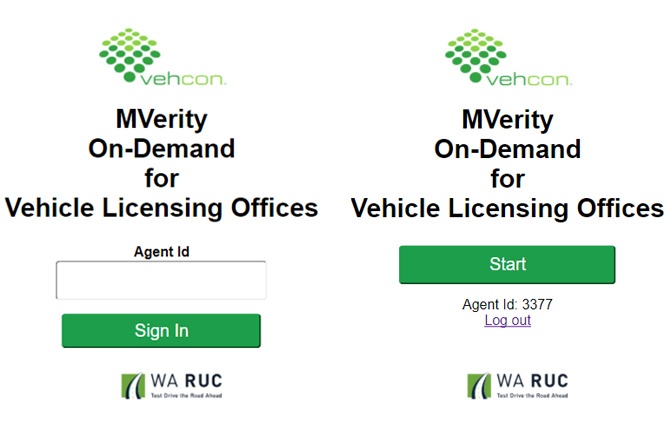
- Participant Information Entry
Press the first button (Your Contact Information), and enter your name, email address, and phone number. This information is important as you will receive confirmation of completion using the information you provide:
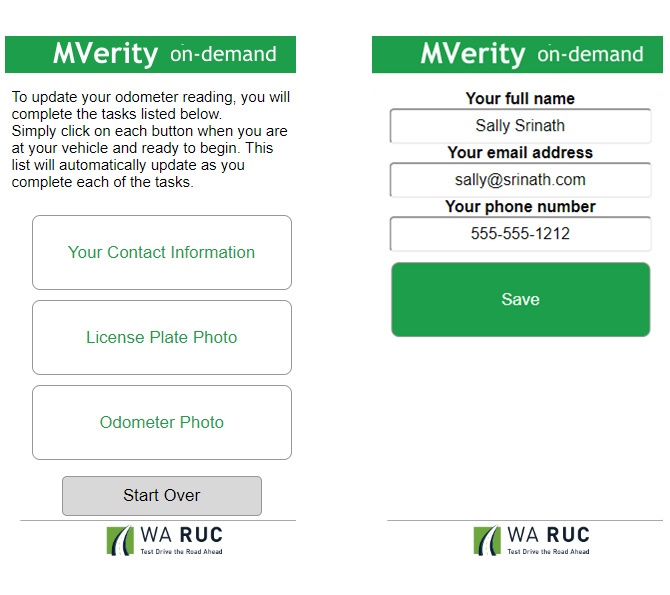
- License Plate Capture
Go outside to your vehicle. Press the “License Plate Photo” button, then the “Take license plate photo” when you’re ready. Position the phone so that your license plate is visible as shown below, and press the image capture button. Type in the letters and numbers in your license plate and press “Save reading” to confirm:
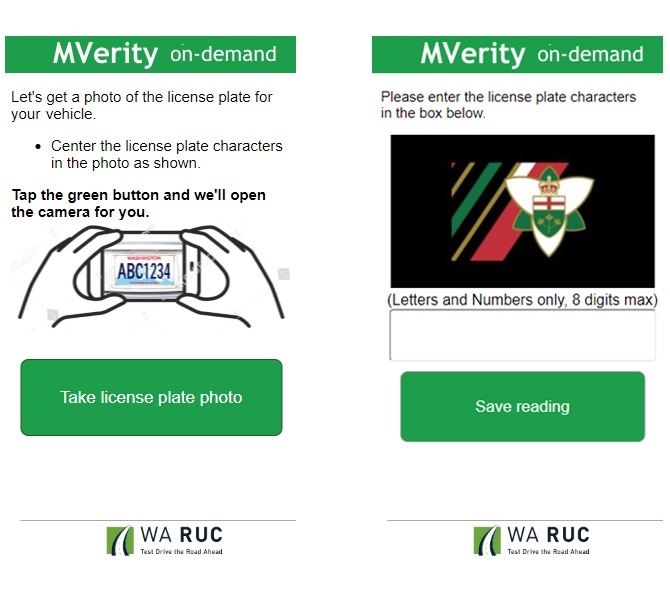
- Odometer Capture
Get inside your vehicle, and press the “Odometer Photo” button then the “Take odometer photo” button when ready. You may need to turn your key or press the ‘On’ button in your car to make the odometer visible on your dashboard. Position the phone so the odometer is visible near the bottom of the photo, and press the image capture button. Confirm the entry by typing in your odometer reading and press “Save reading”.
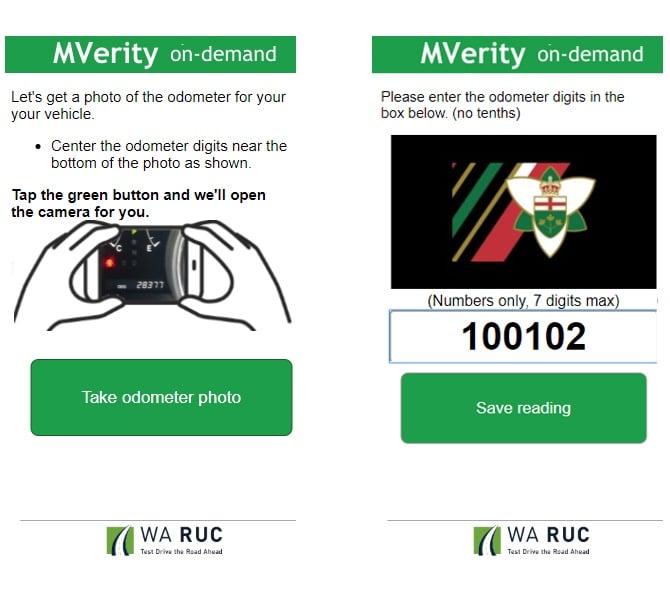
- Return the phone to the Vehicle Licensing Office
When all 3 steps are complete, return the phone to the Vehicle Licensing Office. You will receive confirmation to the email address you provided: